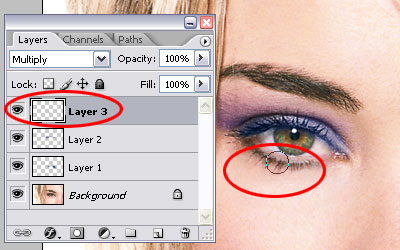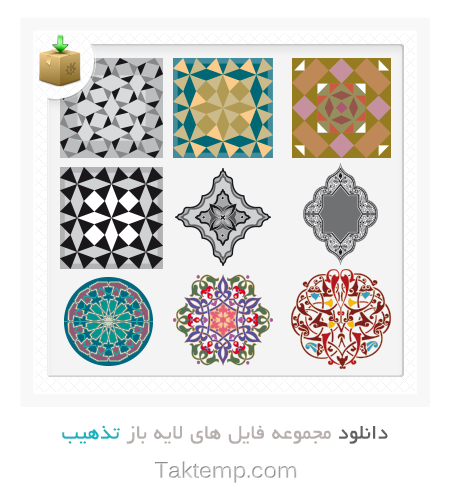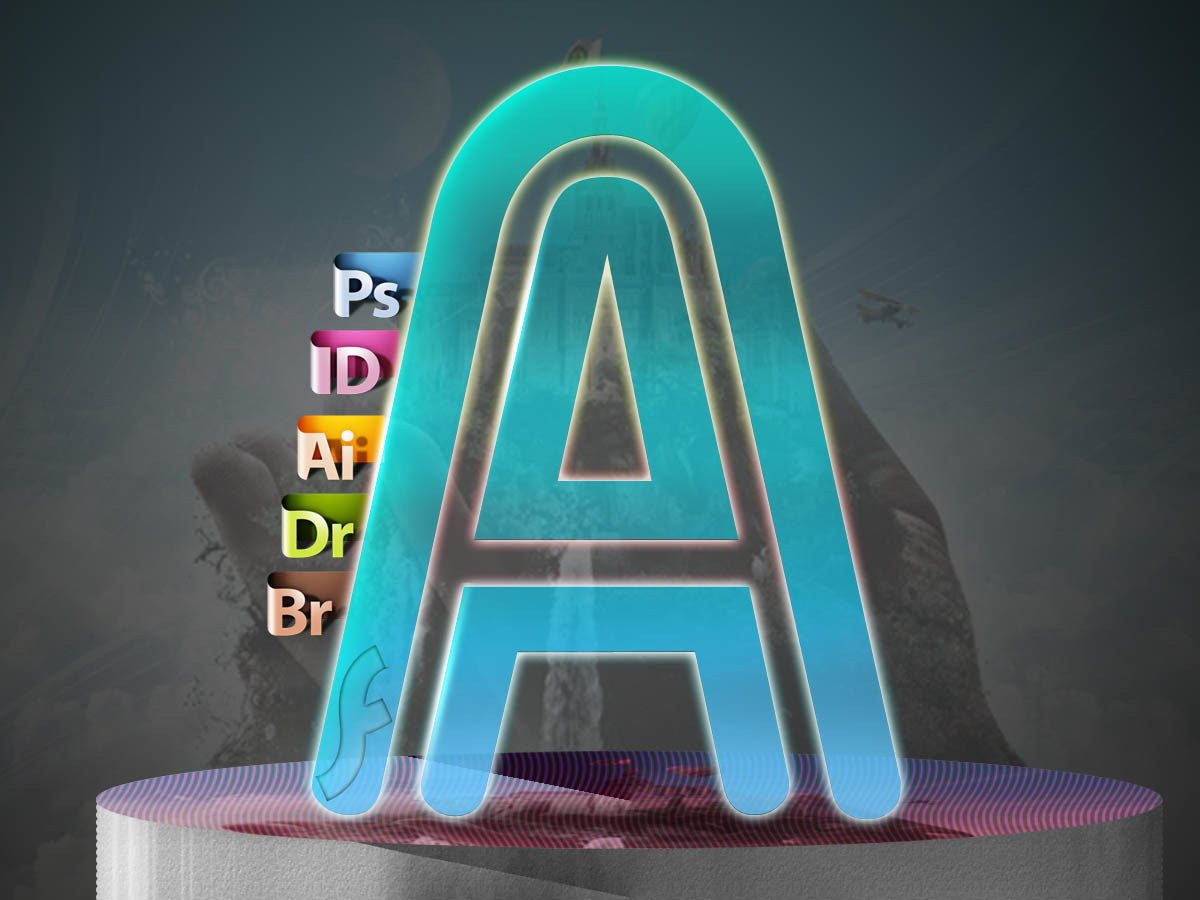شما در این آموزش خواهید دید که چگونه می توانید افکت های سینمایی مثل قرار دادن شعله و نور پردازی ها مربوط به آن را در فتوشاپ انجام دهید .
در کل در این آموزش شما خواهید دید که چگونه می توانید با ظرافت در یک تصویر افکت های مشابه قرار دهید .
سطح آموزش : متوسط
زمان لازم : حدود ۱ ساعت
تمامی مراحل آموزش خیلی کوتاه و ساده هستند و اگر شما تازه کار هستید و قصد دارید کمی روی نور پردازی و افکت گذاری روی تصاویرتان کار کنید این آموزش برای شما مناسب است. همچنین از پایه های اصلی این آموزش ترکیب تصاویر و خلق تصویر متفاوت است .
تصویر نهایی :

مرحله ۱ – تصویر مورد نظر خود را انتخاب کنید
تصویر مورد نظر خود را به روش زیر در فتوشاپ باز کنید .
File > Open


مرحله ۲ – پر جلوه کردن سایه ها
Burn Tool را انتخاب و تنظیمات آن را به صورت زیر قرار دهید :
Range: Midtones
Exposure: 15%
قسمت های که سایه دارند را بوسیله ی Burn Tool تیره تر کنید . قسمت هایی مثل زیر ابرو ها .چانه . بینی و پشت گردن . به یاد داشته باشید که در هنگام انجام این کار اندازه ی براش را هم تغییر دهید .


تمامی قسمت هایی که سایه دارند را بسوزانید !
مرحله ۳ – پر جلوه کردن هایلایت ها
به وسیله ی Dodge tool قسمت هایی مانند گونه . پیشانی و کلا قسمت هایی که در معرض نور قرار دارند

مرحله ۴ – یک Path بسازید
در pen tool حالت Paths را انتخاب کنید

توصیه می شود که روی قسمت های مورد نظر زوم کنید تا دقت کار بالا رود .

وقتی کار خط کشیدن دور قسمت مورد نظر تمام شد روی آن راست کلیک و Make Selection را بزنید سپس Ctrl + C را بزنید تا از آن یک کپی بردارید .


مرحله ۵ – یک لایر جدید بسازید
یک لایر جدید بسازید و با زدن Ctrl+V قسمت جدا شده را در آن بگذارید. سپس با زدن Ctrl + j از آن یک کپی دیگر تهیه می کنید که این کپی برای اینکه ممکن است شما تصویر اصلی را ببنید انجام می شود.


مرحله ۶ – تصویر بک گراند خود را باز کنید
تصویر مورد نظر خود را باز کنید و آن را به پنجره ی محل کار منتقل کنید .

مرحله ۷ – تصویر افکت را هم باز کنید
تصویر زیر را به عنوان افکت شعله های آتش استفاده می کنیم . پس تصویر را باز و به همان پنجره ی کار منتقل کنید.


مرحله ۸ – هماهنگ کردن رنگ ها
برای هماهنگ کردن رنگ پشت زمینه فرد مورد نظر به قسمت Image > Adjustments > Hue and Saturation بروید و تنظیمات زیر را بکار بگیرید.
Hue: 0 و Saturation: -20 و · Lightness: 0

مرحله ۹ – جمع کردن تصویر
به قسمت Edit > Free Transform > Warp بروید و کاری کنید که شعله های آتش طوری به نظر بیایند که انگار از دستان شخص در تصویر بیرون می آیند.

مرحله ۱۰ – ترمیم شعله های آتش
تصویر شعله را انتخاب کنید و مطمئن شوید که در بالای تصویر شخص قرار دارد .

(در آموزش روی آتش دست چپ از لایر مسک استفاده نشده ولی توصیه شده که شما بر روی هر دو شعله این کار را بکنید .)
قسمت های گفته شده را با Eraser Tool پاک کنید تا هم قسمتی از دست ها مشخص شود و هم قسمت های اضافی شعله پاک شود.

مرحله ۱۱ – یک لایر مسک اضافه کنید
روی Add Layer Mask در پایین باکس لایر ها کلیک کنید . Brush tool را انتخاب کنید و رنگ پس زمینه را روی سیاه بگذارید .


به یاد داشته باشید که کارتان را روی مسک لایر انجام دهید (به تصویر دقت کنید . کار روی لایر اصلی نیست )

مرحله ۱۲ – پدیدار کردن بازو ها
مطمئن شوید که لایر شعله ها بالا لایر شخص است و لایر مسک شعله ها را انتخاب کنید .

با Eraser tool می توانید قسمتی از شعله را پاک کنید تا دست ها بیشتر پدیدار شوند . به تصویر دقت کنید تا منظور را متوجه شوید .

مرحله ۱۳ – اضافه کردن درخشش به شعله ها
یک لایر جدید بالا لایر های دیگر بسازید و رنگ پس زمینه را زرد لیمویی یا هر زردی که به شعله ها بیاید بگذارید

لایر جدید را انتخاب کنید و با براش دور و ور شعله و روی دست ها و کلا هرجا که فکر می کنید نور شعله ها به آن تابیده را رنگ بزنید .

قسمت هایی که لازم می دانید را پاک کنید و تنظیمات لایر خود را همانند زیر بگذارید .
Mode: Color
Opacity: 55%

مرحله ۱۴ – اضافه کردن درخشش گرمتر به شعله ها
یک لایر جدید بین بکگراند و شخص بسازید و آن را با رنگ نارنجی پر کنید همچنین نامش را Warm Filter بگذارید .

تنظیمات زیر را برای این لایر قرار دهید .
Mode: Color
Opacity: 36%

تصویر شما باید مشابه شکل زیر شود .

مرحله ۱۵ – اضافه کردن درخشش به بکگراند
یک لایر جدید به نام BG Glow بسازید . از Brush tool با تنظیمات زیر انتخاب کنید .
Brush size: 1350
Opacity: 25%

مطمئن شوید که لایر BG Glow را انتخاب کرده اید سپس با قسمت های اطراف شخص را براش بزنید .


مرحله ۱۶ – اضافه کردن درخشش به شخص
در بالای لایر شخص یک لایر جدید با نام Cool Filter بسازید . تنظیمات این لایر را به این صورت بگذارید :
Mode: Soft Light
Opacity: 34%


مرحله ۱۷ – اضافه کردن مه
یک لایر جدید به نام Orbs بسازید .Brush tool را انتخاب کنید و تنظیمات زیر را برای آن بگذارید .
Size: حدودا ۹۷-۲۰۰
Opacity: حدودا ۹۷-۲۰۰
سپس زیر پای شخص را کمی براش بزنید تا مهی رقیق بوجود آید . این کار را چند با تکرار نکنید .


مرحله ۱۸ – تغییر رنگ آسمان
یک لایر جدید به نام “Blue Gradient.” بسازید و Brush tool را انتخاب کنید . رنگ پس زمینه را روی آبی روشن گذاشته و از تنظیمات زیر استفاده کنید .
Opacity: 53%
Size: 1250
Blend Mode: Soft Light


تصویر بعد از اضافه کردن یک لایه ی آبی باید مشابه زیر بنظر برسد .


مرحله ۱۹ – ملایم کردن لبه ها
لایری جدید بر بالای همه ی لایر های دیگر بسازید و نام آن را vignette بگذارید .تمام آن را سیاه کنید و طبق دستورات زیر بوسیله ی Eraser tool عمل کنید .
Blend Mode: Soft Light
Opacity: 69%
قسمت هایی از تصویر که دور شخص وجود دارد را پاک کنید .

مرحله ۲۰ – خروجی نهایی

نظر یادتون نره!
برچسبها:
نویسنده: مصطفی